These instructions
apply to the AUTO-SYNC version of Velocity-HD (high definition).
If you have purchased
the 26-March-2011 version, you will need to replace it with the latest
Auto-Sync version, which is available at no additional charge.
Just email
us with your registration key and we'll send you
a private link for
the current Auto-Sync version of Velocity-HD,
We can not send the
update link without the registration key.
No exceptions, sorry.
(Velocity-HD is not
a free upgrade from standard definition Velocity.)
This software and
updates are available only to MovieStuff customers that have received
their high-definition
equipment shipped directly from MovieStuff.
If you still need
to purchase the Velocity-HD software for your MovieStuff unit, please
email
us and we will send you a private purchase link for the Velocity-HD software.
You must purchase
the Velocity-HD registration key in order to activate the Auto-Sync version.
Your
request must include the customer name and email address
on
the order form used to purchase your MovieStuff unit.
To
maintain your warranty and customer support, we ask that you
please
do not post this purchase link publically on the web.
Thanks.
PLEASE READ THE FOLLOWING CAREFULLY AND DO NOT SKIP.
NOTE: BlackMagic's recent driver release has changes which impact performance of this product. It is therefore necessary to retrograde the BlackMagic drivers to a previous version using the following steps.
1) First install the drivers that were supplied with your BlackMagic Intensity Pro card.
2) Test the BlackMagic record and playback capability using Black Magic's Media Express. Look for freezes and/or glitches in the recording and playback. (See "Set up for BlackMagic Card" below.)
If you encounter problems at this point, please do not call us as we do not make the Intensity Pro card. Contact BlackMagic directly and explain your problem. Do not go into detail about our product as they know nothing about how it works or how their product interfaces with our software. Just consult with them on how to get your Intensity Pro card operational using the drivers they supplied.
3) Once the BlackMagic Intensity Pro is operational, please download the following 3.2 BlackMagic drivers by clicking HERE.
4)
Uninstall the original drivers and install the 3.2 drivers from the link.
It
should be noted that the 3.2 drivers were meant for Win XP and Vista but
work with Win-7 without harm. If you have problems making the 3.2 drivers
work, it is okay to contact us as BlackMagic does not support the use of
the older drivers with their newer product line.
IMPORTANT NOTE: Do NOT try to save time by using the 3.2 drivers during the initial installation. It will not work. Always install the original drivers supplied with your BlackMagic Intensity Pro card first and then test as previously noted before installing the 3.2 drivers. If you install the 3.2 drivers first, neither BlackMagic nor MovieStuff can help you sort out any issues and you will have to start all over with your install.
You must currently
be using an Intensity Pro HD card.
You can not use the
Intensity SD card.
You can not use the
Intensity Shuttle.
You can not use the
Decklink HD Exteme 3.
The Velocity-HD software
will work only on Windows XP Pro, Vista Ultimate or Windows 7 Ultimate.
All MUST be 32 bit
systems.
Velocity
will not work on a 64 bit OS.
Velocity
will not work correctly on a 64 bit OS in the 32 bit mode.
Though
some people claim success with Velocity on a
Mac
running Boot Camp, it is not something we support.
Click HERE
for a printable PC spec sheet.
The Intensity Pro 3.2 drivers must be installed before proceeding with Velocity-HD installation.
Before attempting to install this software with XP-Pro or Vista Ultimate, please make sure that you have the latest updates for Direct Show/DirectX and .NETframework 2.0 and 3.0 on your PC. For Windows-7 Ultimate, just use Service Pack 1 or later, which already includes these items.
Also, it is highly recommended that you download and install the MainConcept DV codec for best results as the free Microsoft codec is not very sharp. The MainConcept codec is used when the Velocity-HD software down-converts to standard def DV files. It is not used for any HD file production. So if you are never going to produce standard def video files, then you do not need it. But if you do, the MainConcept codec should be the 2.4.16 version or simply the MainConcept DV Encoder.
You can purchase the MainConcept DV Codec HERE.
Disconnect
or disable any software that might be running in the background.
This
means no screen savers, no active network cards, no internet,
no
editing software minimized on your desk top and no automatic virus scanning
software
like Norton that might be constantly looking for updates, etc.
Basically,
this is a resource intensive application and if you want
it
to work properly, then this should be the only thing your computer is
working
on or dealing with during capture or operation.
And,
finally, look in your PC's Control Panel and make sure that your
"Regional
Settings" info is set to "English (United States)".
International
customers need to do this also.
Failure
to do so will result in application errors.
-Set Up for BlackMagic Card-
Connect the camera output to the RGB inputs of your BlackMagic card. Make sure that your cables are attached as per the Sniper-HD instructions. Turn the Sniper-HD on and you should hear the camera "ding" as it turns on. Make sure the built-in LCD monitor is turned on to verify that you are getting a picture from the camera. It does not matter at this point if you have film or not. Just be sure that you are getting video from the camera.
Now, go to your computer:
Start > Control Panel > and then double click
either the Decklink
or Intensity icon. This will launch the BlackMagic control panel.
When using the Intensity
Pro card, then you will get a panel like this:\
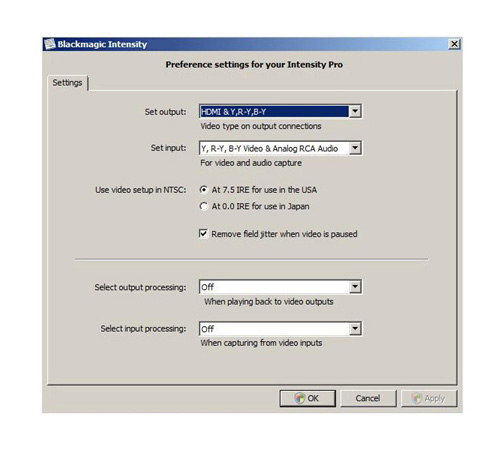
Make sure that your
output is set to HDMI & Y,R-Y, B-Y.
Your input should
be set to Y, R-Y, B-Y, Video & Analog RCA Audio
Look on your desktop
for the Media Express icon and double click.
If the icon is not
to be found, then look in Start > Programs of your computer.
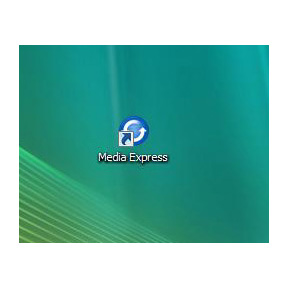
This will launch
the Media Express capture utility. It is normal to see no picture
in the capture window
until after the next step.
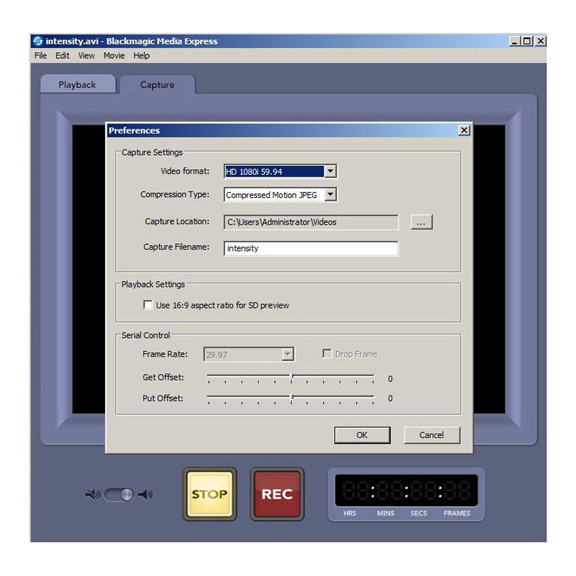
Click on the "Capture"
tab and then click on "Edit" and preferences.
This will launch
the preferences window. Make sure that your video format is
HD 1080i 59.94 and
that your compression type is Compressed Motion JPEG.
If
you are a Sniper-HD user, then this setting should be HD 1080i 59.94
even
if you intend to output PAL files. This is because the Sniper-HD uses an
NTSC HD camera.
After
this selection, you should see an image in the capture window. If not,
then
close
down Media Express, make sure that your camera is connected properly
and
then re-launch Media Express.
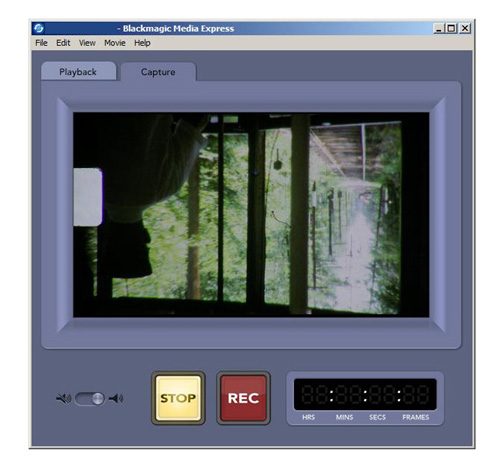
If you have film
in the projector, it is normal for the image to be upside down.
The main thing is
that there must be an image in the capture
window
before you can continue with the set up for Velocity-HD.
Once picture is confirmed, close out the Media Express utility.
-Prelimary Set Up for Velocity-HD Software-
Launch the Velocity-HD software and click on the settings tab.
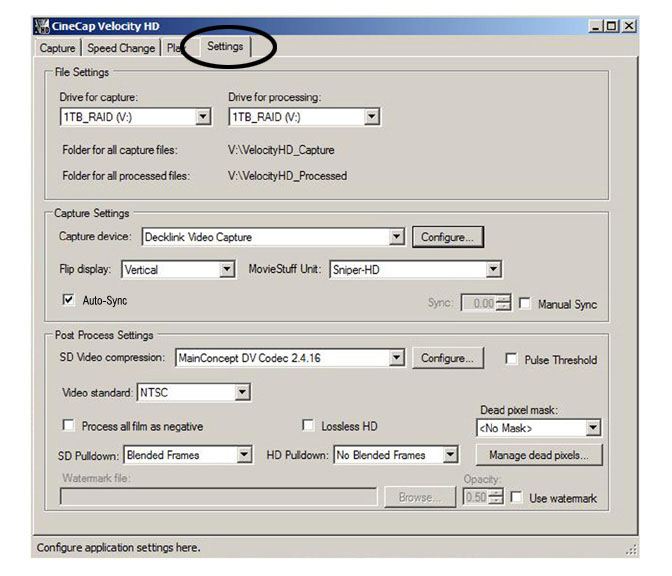
If you have not already,
fill in the fields for where you want Velocity to create separate folders
for "Captured Files" and "Processed Files".
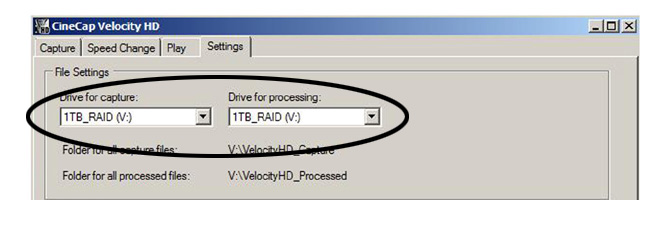
These can be on the
same drive or on separate drives. Velocity will remember where you put
them. However, if you want the processed files to be on an external drive
(such as a USB drive), that drive will need to be in place and recognized
by the computer before launching Velocity or Velocity will not "see"
the external hard drive. Your capture MUST be on an internal Raid-0 array
using two Raid Edition drives. External raid arrays should be avoided for
correct performance.
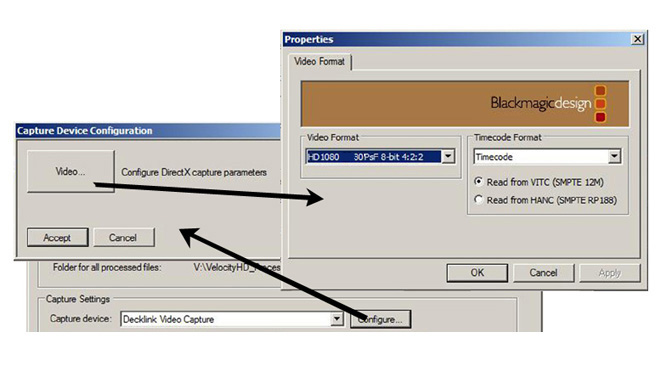
Use the drop down menu in the window for "Capture Device" and choose "Decklink Video Capture". This will be the only choice, even if you are using the Intensity Pro capture card. Click the "Configure" button next to the drop down menu window.
Click the large button that says "Video..." next to the "Configure DirectX capture parameters."
For all Auto-Sync Sniper-HD units, set your video format to HD 1080 30PsF 8-bit 4:2:2.
(some BlackMagic cards will also offer 10-bit. Use 8-bit, if available or 10-bit if not)
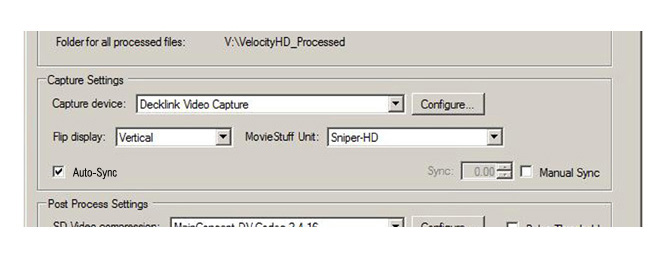
The software will default to the "Sniper-HD" as the MovieStuff Unit. If not, select "Sniper-HD"
Also, for all Auto-Sync units, check the "Auto-Sync" box.
NOTE: If you transfer your films without the Auto-Sync box checked, you will be able to process them correctly later. All such films will have to be retransferred.
Use the drop down
menu to select the Main Concept DV Encoder or the Main Concept DV Codec
2.4.16 codec.
Either will produce
identical results.
Click on the "Configure"
button to the right of the SD Video Compression menu window.
Then click on the "VfW Config..." button.
If using the Main Concept DV Codec 2.4.16 codec, you will get windows like this:
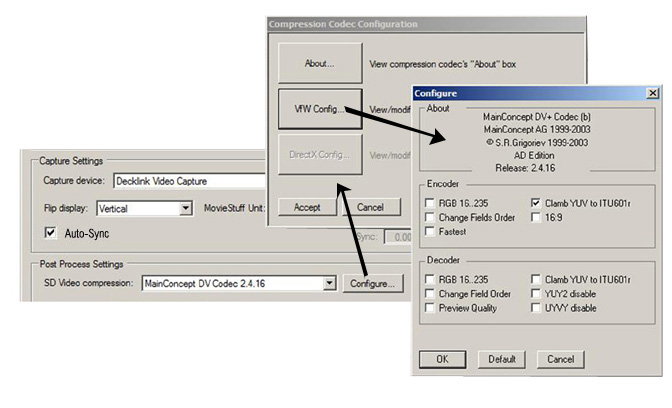
Make sure that the
only box that is checked is the "Clamp YUV to ITU601r".
Do NOT check the
"Fastest" box as that will degrade the final image. Click OK to save the
settings.
If using the Main Concept DV Encoder, you will have a window that looks like this:
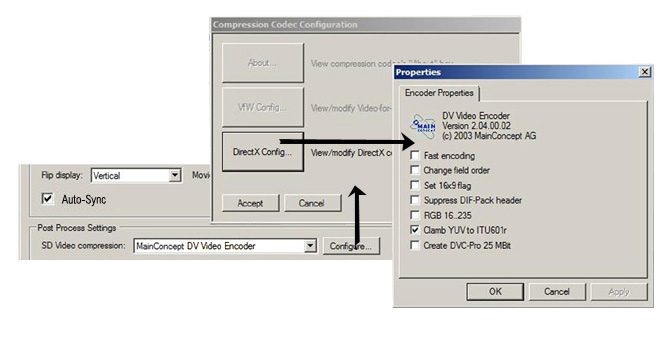
Make sure that the
only box that is checked is the "Clamp YUV to ITU601r".
Do NOT check the
"Fastest" box as that will degrade the final image. Click OK to save the
settings.
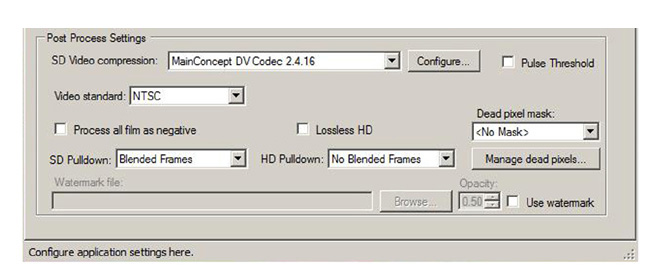
Set your video standard for NTSC or PAL, depending on the type of files you wish to produce.
You
will note that the default for this software is to produce standard defintion
files with blended (interlaced) frames and high defition files with no
blended (progressive) frames. Blended frames look best on older, regular
CRT type of televisions while non-blended frames look best on progressive
scan computer monitors and HD flat screens.
However,
you can use the drop down menu to select your preference for both SD and
HD file types.
IMPORTANT!
Velocity-HD
can output two different HD video files sizes.
For
highest quality, check the box for "Lossless High Def".
These
files will usually require a fast Raid array to play smoothly.
If
using only a single SATA drive for playback in editing, then it is recommended
to
uncheck the box, which will result in only mild 20 percent
compression
but the file sizes will drop to about 1/4 the size.
These
smaller files will play on almost any single fast drive
and
the visual quality is virtually the same as lossless.
The "Dead Pixel Mask" function is used if your camera displays any dead pixels. Please contact MovieStuff for assistance with the Pixel Mask function if your camera starts to display dead (white) pixels. Also, the software has a watermark function that will allow you to superimpose artwork or logos on footage during processing. Contact MovieStuff for help with this function if desired.
The Sniper-HD units
will allow the transfer of color and black and white negative.
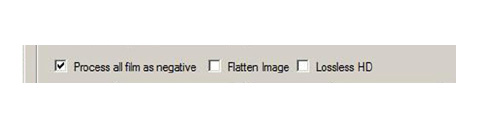
Check the box shown
to process all files as negative.
The "Flatten Image"
function will turn off all gamma adjustments
during processing.
This will result in a very, very flat
image. Only do this
if you know how to apply the desired gamma in post.
Otherwise, leave
the box unchecked to produce a more normal looking file.
Processed files will
almost always need additional
color, contrast and
density correction..
Contact us if you have any questions about handling color negative.
If you have not already
done so, load some disposable film into the unit. While there is no expectation
of mechanical problems with the Sniper, it is always best to use non-client
film until you are completely familiar with all operations of the Sniper
unit.
Click on the "Capture" tab.
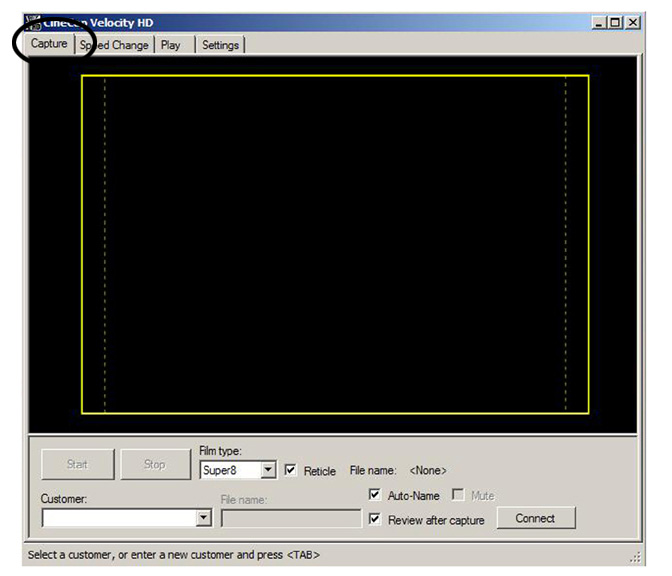
On some systems, it
is normal for the BlackMagic card to lose connection
to the software when
switching from one software tab to the next.
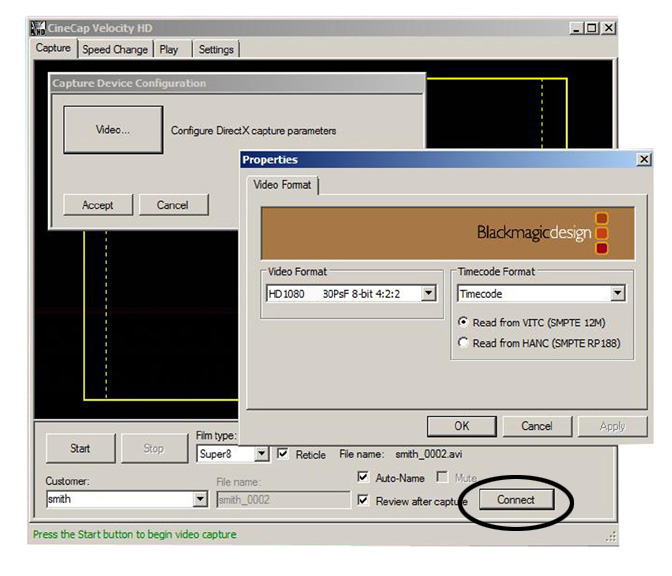
To reconnect, click
on the "Connect" button at the bottom right hand corner.
Re-establish connection
via the configuration boxes as before.
Type a file name into
the "Customer" field near the bottom left and then hit the "tab" key. Doing
this will automatically create a "Capture" folder with that name on your
Raid drive array. Note that the file name will be followed by the number
"_0001". The software will automatically use the next number "_0002" for
the next capture using that file name, then "_0003" and so on. This numbering
will start over when you enter a new file name. All file names will remain
on the convenient customer drop down menu for future use and the software
will keep track of the last number used and automatically update to the
next file number. If you prefer to give your files a custom name, simply
uncheck the "auto-name" box.
This will let you
add a custom suffix to the client name.
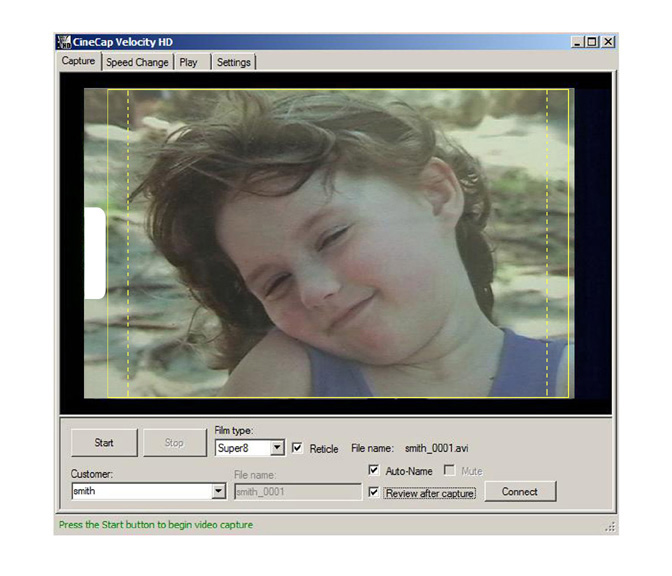
Before you may begin
a capture, you must tell the software what type of film you are working
with. This is important so that the automatic footage or meter counter
will measure your capture correctly. Note the yellow box (reticle) overlayed
on the image. The size and shape of this box changes, depending on the
type of film that you have selected in the film type window.
The solid yellow line represents the entire practical, usable image area of the film frame. Anything outside this solid yellow line will be automatically masked with black side bars after processing of the image to high defintion, if you choose that option later in processing.
The vertical, dashed lines represent the part of the image that will be used for downconverting to standard defintion. Anything outside the dashed lines will be cut off for SD. This is because the aspect ratio (shape) of film and SD video is not always the same. So use the zoom of the camera to crop as desired for both SD and HD video. You can zoom all the way in and fill the frame and choose no side masking, if you wish to have a 16:9 HD video with no black bars on the side.
To begin a capture, always start the projector first. Once the projector speed stabilizes, click the "start" button and your capture will begin. When you complete your capture of that section of film, click the "stop" button first and then stop the projector, in that order.
If
the picture freezes, make sure that your drive is not too full or fragmented.
It
is best to maintain about 30% empty drive space when performing streaming
capture.
However,
even a drive that is only 50% full can freeze if it is fragmented.
So
drive maintanence is important and should be defragged or emptied regularly.
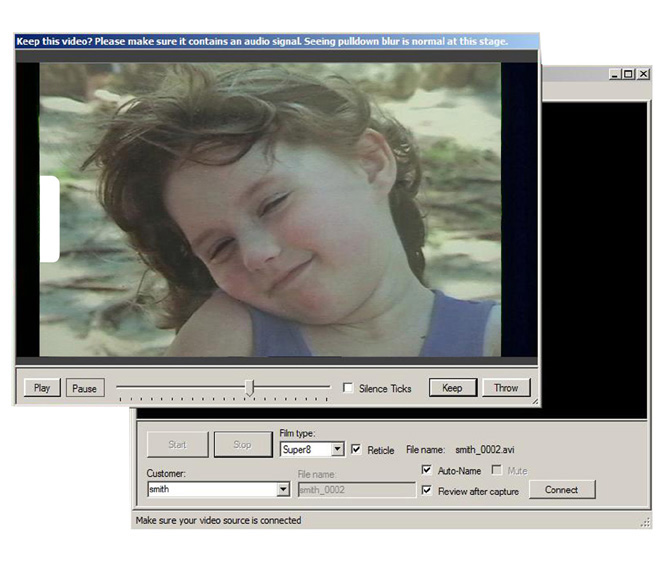
After capture, a review screen will automatically pop up as seen below. It is best to take a quick look at the file to confirm capture. If you are satisfied with the capture, then click on the "KEEP" button and the software will automatically cycle to the next file number for the next capture using that file name. If you wish to discard the capture (hair in the gate, bad exposure, etc), then click on the "THROW" button and that file will be deleted and the same file number will be used again for the next capture under that same file name.
Click on the "Speed Change" tab.
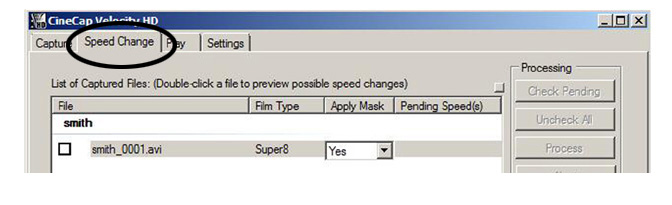
All the captured
files will be present.
Any file can be moved
or deleted from this section.
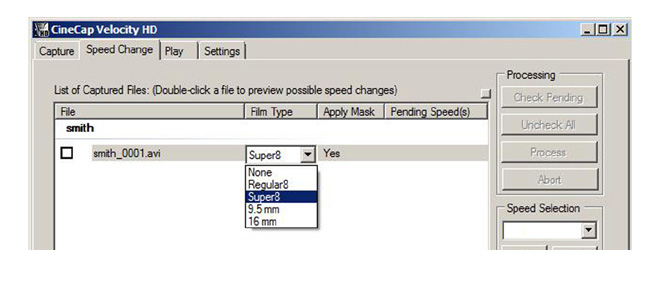
If not already selected, use the drop down menu to choose the film type as well as whether you want the edges masked or not. You can hi-lite and apply changes to an entire group of files, as well.
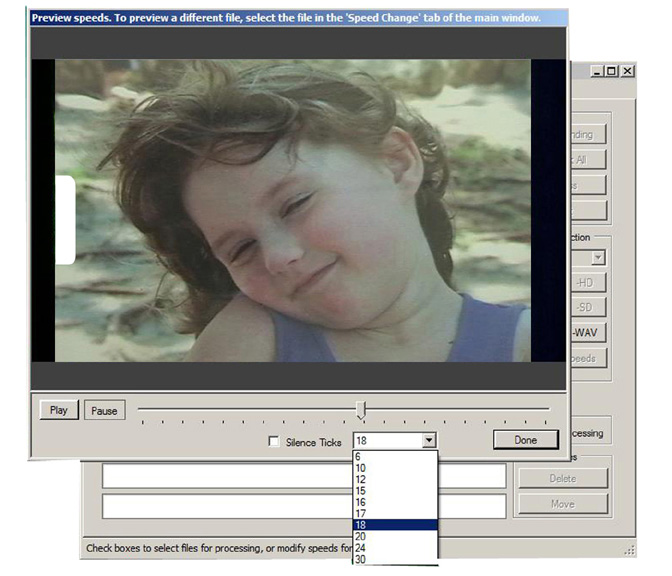
If you do not know the speed you wish to use for processing, double click the file in question and a speed preview screen will pop up. You do not have to watch the entire file. Just look for people walking around and select a speed that seems to produce normal motion. Again, it is normal to see pulldown blur in this preview. Just look at the motion of the people walking or moving about and make a note of the desired speed.
Close the speed preview window and continue.
-Speeds and Video Files-
Single click to hi-lite
the file and select the desired speed from the "Speed Selection" drop down
menu.
You have a choice
of a variety of playback speeds, all of which can have blended or non-blended
frames, depending on your choice in the settings tab. However, it should
be noted that the "24P" option will result in a 1:1 file that plays at
precisely 24fps with no blended frames, regardless of whether the settings
tab specifies blended or unblended frames. This file will only play correctly
on an NLE system capable of handling true 24P files. The "24" selection
will actually play at 23.97fps and can have blended or non-blended frames.
This file will not play on a native 24P NLE because the file is really
23.97fps.
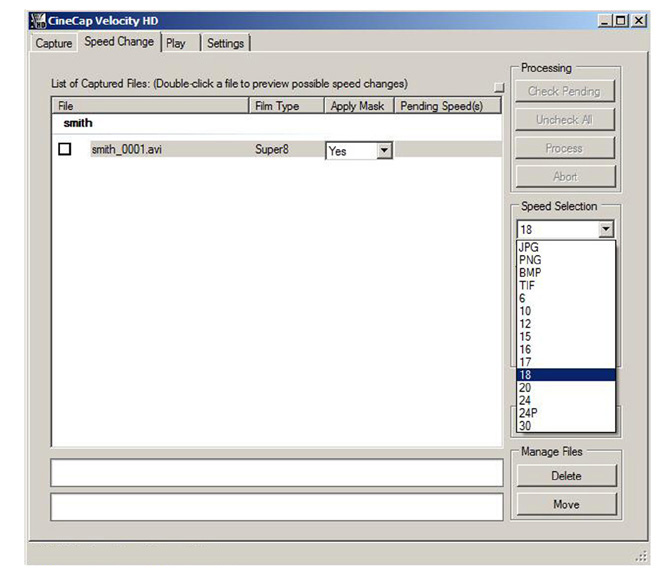
-Numbered Image Sequences-
Velocity will also produce a numbered image sequence. This means that every frame of film will be on a separate digital still frame numbered sequentially in a folder. This is handy when providing files that need to be archived for use many years down the line when current video codecs might not be viable -or- if files need to be universally applicable across a variety of editing platforms that all use different codecs. Since a numbered image sequence is codec-free, the NLE (Premier, Final Cut, Vegas, etc) will build the desired movie file in whatever codec that particular NLE uses. This is much more desirable than trans-coding from one codec to another.
The drop down menu will let you choose from JPG, PNG, BMP or TIF.
Generally speaking, the file sizes are as follows:
JPEG = 1/2 meg per
frame
PNG = 2.5 megs per
frame
BMP = 5 megs per
frame
TIF = 7 megs per
frame
There
are over 3,600 frames in 50 feet of film and over 28,000 frames in a 400
foot roll.
So
pay attention to your hard drive space if using numbered image sequences!
Also,
a single folder can only hold 65,000 frames. That is plenty for each 400
foot roll.
Any
16mm reels that go beyond 65,000 frames will cascade into another folder
automatically.
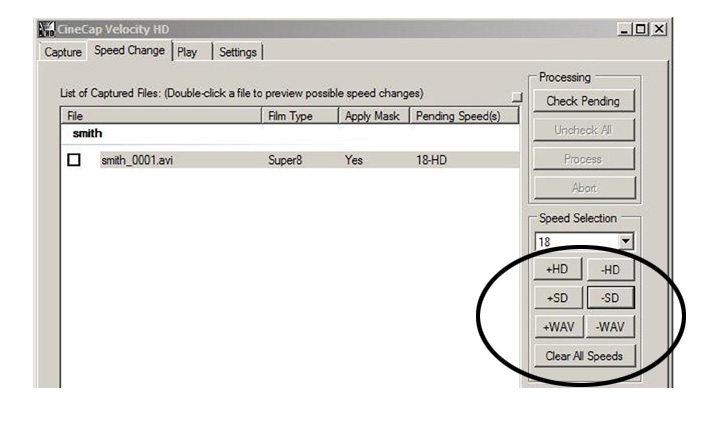
To apply the speed,
use the small buttons as shown.
"+HD" will add in
a high definition file at the selected speed.
"+SD" will add in
a standard definition file at the selected speed.
"+WAV" will add a
wav file at the selected speed (if you have sound film on a sound Sniper).
Choosing a speed and then clicking "-HD", "-SD", "-WAV" will remove that speed.
NOTE: Video files will have a sound track built-in, if using one of our HD sound units. But if outputting sound film as a numbered image sequence, you can also produce a corresponding WAV file. Just choose the correct playback speed and click "+WAV".
NOTE: You do NOT need to produce a WAV file if you are producing a video file, though you can if you simply wish to have a separate sound track for future use.
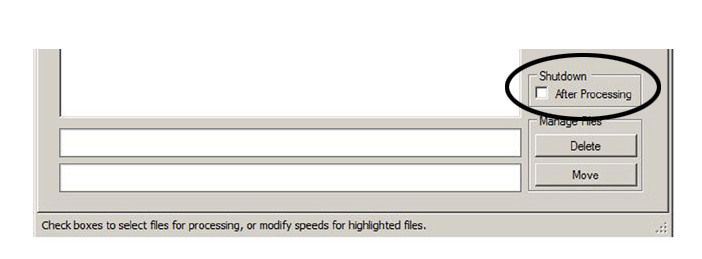
To prevent computer wear, Velocity can automatically shut down the PC.
This box can be checked or unchecked before or during processing as needed.
Velocity will only
process clips that have been checked off for processing. You can either
check off individual clips or you can use the "Check Pending" button to
automatically check off all the clips that you have assigned speeds to
as seen below. Any clips that have not had a speed assigned will not receive
checks and will not process.
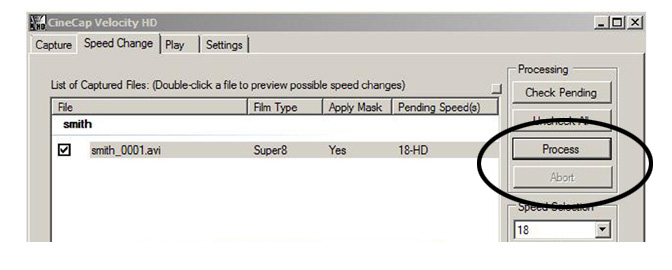
Click the "Process"
button to begin processing.
Click the "Abort"
button to stop processing.
Any files not completely
processed will start over when you click "Process" again.
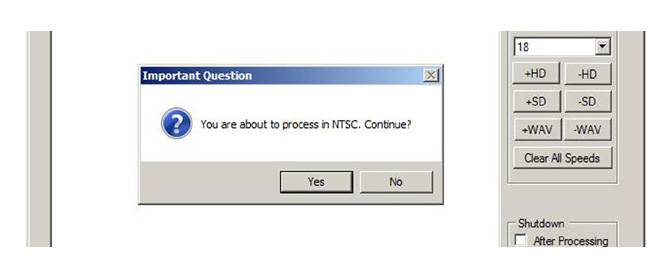
A prompt will pop
up reminding you that you are about to process in either NTSC or PAL.
This is important
as the Velocity software is capable of producing both NTSC or PAL files.
This prompt will
remind you to check the format that you have chosen if you regularly do
both. If necessary, click "no" and change the format in the settings tab.
You will then need to re-apply all the required speeds, so be sure about
the desired output format before making your speed selections.
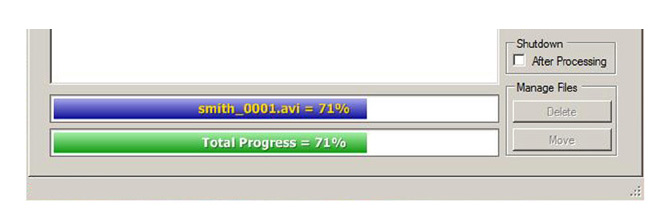
Once processing starts, progress bars will appear across the bottom of the control panel. It is normal for the progress bars to slow down once the bottom bar reaches 50%.
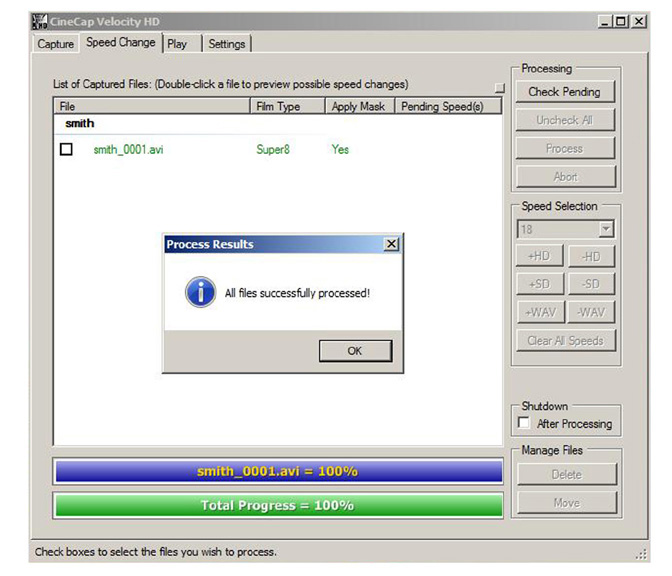
When finished, you
will see a prompt that tells you processing has completed.
After processing has
completed, click on the "Play" tab.
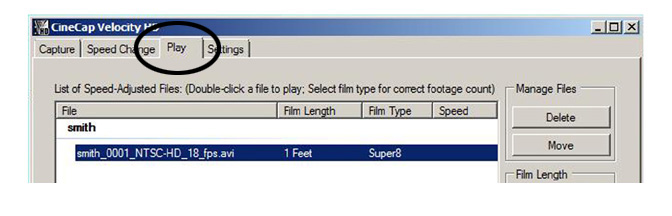
All the processed
files will be present.
Any file can be moved
or deleted from this section.
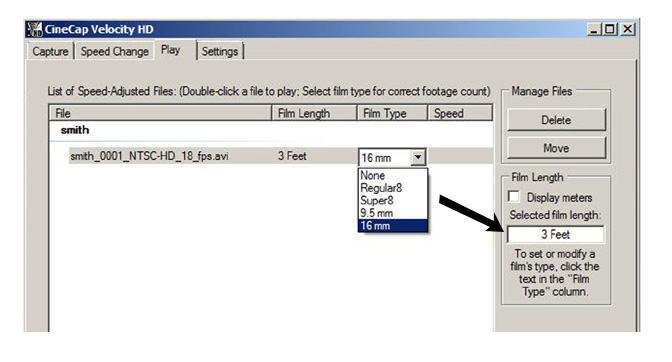
Also, you can hi-lite
a single file or group of files
and the total length
will be displayed to the right.
Meters can be selected
by checking the "film length" box.
If you made an error
in your film type, you can change it
after the fact by
using the drop down menu.
To review your processed
files, just double click and a play window will pop up as seen below.
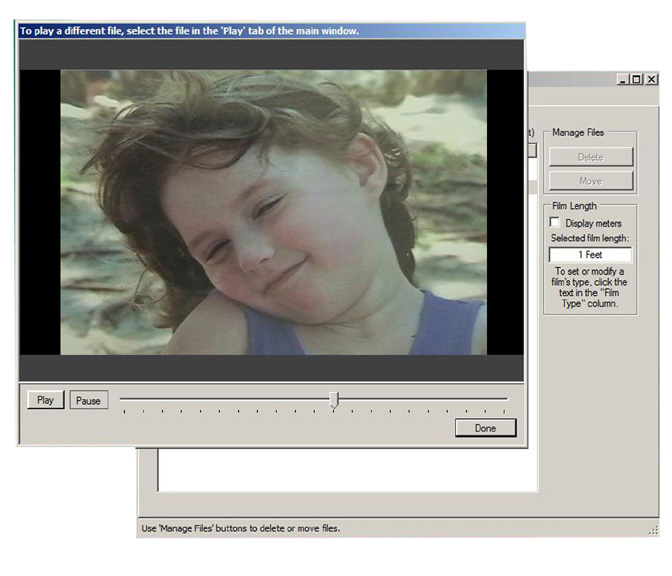
Your processed files
should play back smoothly with no vertical blur, ghosting or smearing.
NOTE:
If you chose "Blended Frames" in the settings tab, you will see lines throughout
the image if viewed on a dedicated progressive display, such as a computer
monitor, even if that monitor claims to be an HD monitor. To check the
true image quality of the file, always view the file via the HDMI or RGB
output of the BlackMagic card connected to a true HD television monitor
that can handle both interlaced as well as progressive display. A PC display
should only be used to view for content, not quality.
Your completed files will be found in their respective folders in the "Velocity Processed" folder on the drive designated on the "settings" tab.
All Sniper-HD Auto-Sync units should produce files free of artifacts or pulldown blur.
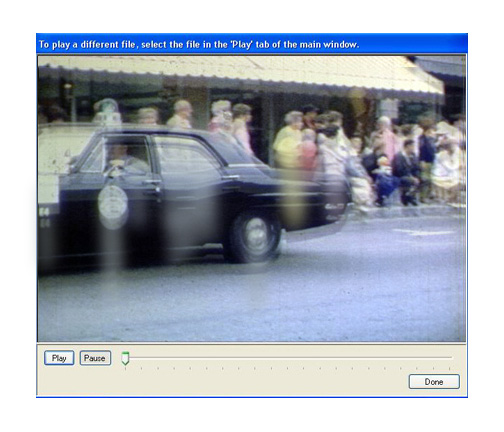
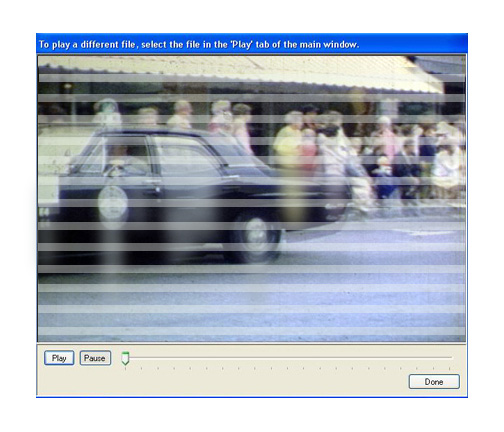
If your playback of the captured or processed files looks similar to the above examples, then recheck selections on the settings tab, specifically the "Auto-Sync" box. Also, for all Auto-Sync units, make sure that the camera shutter speed is still at "TV500".
Make a note of any
settings in case you need to reload
your software at
a later date.
Again, your completed files will be found in their respective folders in the "Velocity Processed" folder on the drive designated on the "settings" tab. The SD files are standard .AVI files in the DV codec and can be edited on most any contemporary video editing program. The HD files are Motion JPEG (not MPEG) files and should be compatible with most modern HD editing software. However, some edit platforms like Matrox or FCP may have to transcode the files before editing. Use of Numbered Image Sequences may be better in that case.
If you have any questions,
please feel free to contact Roger Evans at 830-966-4664.
Or, EMAIL
me and I will respond as quickly as possible.